¿Microsoft Edge ha dejado de funcionar en su computadora con Windows? No te preocupes. Siga estos métodos recomendados para resolver cómo solucionar Microsoft Edge no funciona en Windows 10.
¿Entonces se enfrenta al error «Microsoft Edge no funciona»? No te preocupes. Te ayudamos.
En este artículo, aprenderá los mejores métodos para volver a poner en funcionamiento su navegador Edge en poco tiempo en Windows 10. Pero antes de eso, echemos un vistazo a las causas de este error en primer lugar.
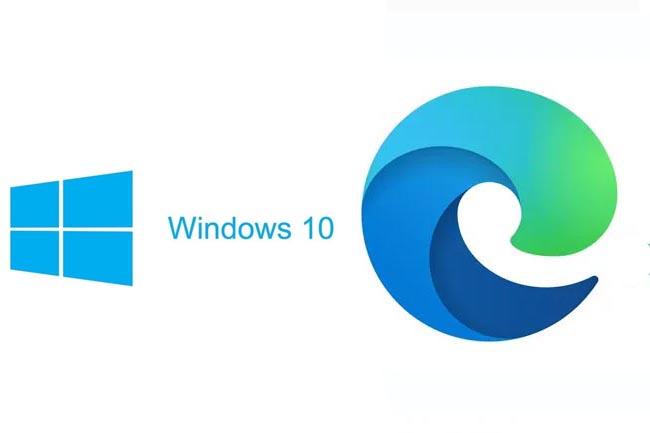
Contenidos de la página
- 1 Causas de que Microsoft Edge no funcione en Windows 10
- 2 Solucionar el error «Microsoft Edge no funciona»
- 2.1 1. Limpiar la caché y las cookies del navegador
- 2.2 2. Instale la última actualización de Windows
- 2.3 3. Cierre otras aplicaciones, pestañas y extensiones.
- 2.4 4. Actualice el navegador Microsoft Edge.
- 2.5 5. Verifique la conexión de su router
- 2.6 6. Restablecer todas las configuraciones de Edge
- 2.7 7. Ejecute un escaneo SFC
- 3 Microsoft Edge no funciona
Causas de que Microsoft Edge no funcione en Windows 10
Microsoft Edge es un navegador desarrollado por Microsoft que viene preinstalado con todos los sistemas operativos de Windows. Aunque es una gran mejora con respecto a su predecesor, es decir, Internet Explorer, también está sujeto a errores ocasionales, bloqueos inesperados o atascos en el inicio.
En el pasado, los usuarios de Edge informaron que su navegador seguía fallando mientras Google estaba configurado como su motor de búsqueda predeterminado. Microsoft corrigió el error con una actualización. Algunos otros errores pueden surgir de vez en cuando.
Los dos errores más comunes que puede encontrar en Edge son:
- El navegador Edge no se inicia en absoluto.
- El navegador Edge se bloqueará después de iniciarse.
Cualquiera de estos problemas puede afectar su productividad si Edge es su navegador predeterminado.
Solucionar el error «Microsoft Edge no funciona»
Hay varios métodos que puede utilizar. Los siete siguientes son los más sencillos que puede probar en unos minutos sin tener que volver a instalar el navegador.
Aunque parezca trivial al principio, borrar las cachés y las cookies de su navegador es a menudo el primer método recomendado sugerido para solucionar una variedad de problemas; y no sin una buena razón.
Los cachés son los elementos de una página web que su navegador almacena en su computadora. Debido a estos cachés, no es necesario que vuelva a cargar estos elementos de un sitio visitado anteriormente por completo. Los archivos descargados pueden incluir archivos HTML, hojas de estilo CSS, scripts JavaScript, así como imágenes gráficas y otro contenido multimedia. Esto ayuda a su velocidad de navegación al cargar solo los archivos que son nuevos.
Las cookies, por otro lado, se utilizan para guardar la información personal de un usuario, como nombres de usuario, contraseñas, preferencias del sitio, etc. También se utilizan para rastrearlo en varios sitios web.
Como los cachés son las copias de una página web en un momento determinado, pueden convertirse en un problema cuando dicha página web sufre algunos cambios. Esta variación entre la copia en caché y la página web en vivo en línea podría ser la causa misma del bloqueo de su navegador Edge.
De manera similar, las cookies, que son de tamaño muy pequeño (principalmente en KB), eventualmente pueden acumularse para ocupar mucho espacio. Esto resultará en una experiencia de navegación más lenta.
Por lo tanto, es una buena idea borrar las cachés y las cookies de vez en cuando. Siga los pasos a continuación para comenzar:
Haga clic en la opción Menú (…) > Configuración en la parte superior derecha del navegador.

En el panel izquierdo, haga clic en Privacidad, búsqueda y servicios .
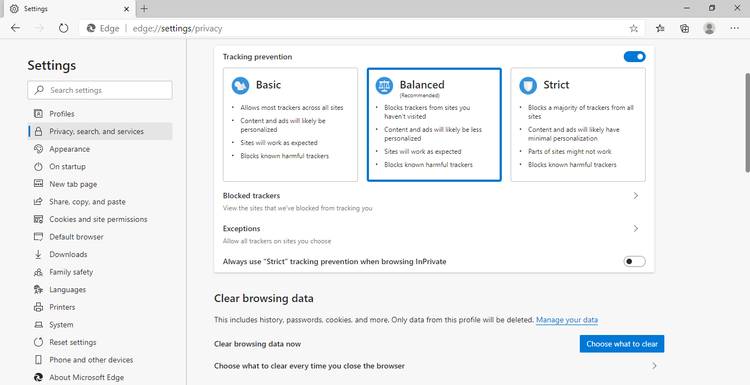
En Borrar datos del navegador , haga clic en Elegir qué borrar .
Marque Cookies, Cachés y otras casillas de radio requeridas y haga clic en Limpiar ahora . Además, establezca el Rango de tiempo en Todo el tiempo

Su caché y las cookies se borrarán y su navegador debería comenzar a funcionar nuevamente.
2. Instale la última actualización de Windows
Si no ha actualizado Windows durante bastante tiempo o ha deshabilitado la función de actualización automática , es posible que esté usando una versión anterior y desactualizada.
El uso de un sistema operativo desactualizado puede ocasionar todo tipo de problemas. El problema de que Microsoft Edge no funcione también puede ser uno de esos.
A continuación, le indicamos cómo puede actualizar su Windows:
- Presione la tecla de Windows + I para abrir la Configuración.
- Haga clic en Actualización y seguridad.

Ahora, haga clic en Buscar actualizaciones.

Si hay nuevas actualizaciones disponibles, Windows las descargará automáticamente y las instalará en el próximo reinicio.
Si un Windows desactualizado fue la causa de que su navegador Microsoft Edge no funcionara, el error se solucionará ahora.
3. Cierre otras aplicaciones, pestañas y extensiones.
Simplemente podría darse el caso de que su computadora no tenga memoria de sobra, lo que provocaría un bloqueo del navegador Edge. Lo primero que puede intentar para liberar espacio es simplemente cerrar todas las aplicaciones excepto el navegador Edge.
A continuación, puede cerrar todas las pestañas excepto una que necesite usar. También puede pausar todas sus descargas si hay alguna en este momento.
Y por último, pero no menos importante, si ha instalado alguna extensión del navegador, debe desinstalarla para ver si una extensión no autorizada estaba causando el problema.
Realizar estos pasos puede liberar suficiente memoria para ayudar a que Microsoft Edge funcione sin problemas.
Para asegurarse de que no sea un error interno en el navegador Edge lo que le está causando problemas, asegúrese de que el navegador esté actualizado a la última versión.
Haga clic en la opción Menú (…) > Configuración en la parte superior derecha del navegador.

Ahora, haga clic en Acerca de Microsoft Edge.

Si hay una nueva actualización disponible, puede aplicarla desde aquí.
5. Verifique la conexión de su router
Pero, ¿qué pasa si el problema no es en absoluto con su Windows o su navegador Edge? Es posible que se trate de un problema de red. Para diagnosticar el problema de la red , intente esto:
Si se trata de un problema con su enrutador, puede intentar apagarlo y luego volver a encenderlo, y ver si eso resuelve el problema.
Alternativamente, puede intentar conectarse a su enrutador a través de otro dispositivo para verificar si está funcionando.
6. Restablecer todas las configuraciones de Edge
Realizar un restablecimiento en todas las configuraciones modificadas del navegador Edge también puede ser útil. Esto es especialmente cierto si está utilizando la versión Beta del navegador.
Para restablecer la configuración de Edge, vaya a Configuración > Restablecer configuración> Restaurar la configuración a su valor predeterminado> Restablecer .
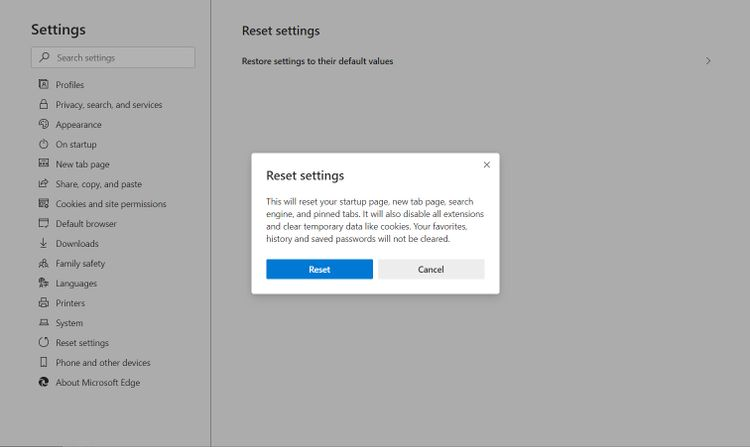
Esto resultará en la eliminación de sus extensiones de Edge, cookies y datos temporales y luego podrá comenzar desde cero.
7. Ejecute un escaneo SFC
El Comprobador de archivos de sistema es una herramienta gratuita diseñada por Windows para ayudarlo a abordar los problemas de corrupción del sistema si los enfrenta. Para usarlo, deberá escribir el comando SFC en una ventana del símbolo del sistema. Siga estos pasos para comenzar:
En la barra de búsqueda de Windows, ingrese el símbolo del sistema y selecciónelo de Mejor coincidencia.

Haga clic en Ejecutar como administrador .
Escriba sfc / scannow y presione Enter.

Reinicie su sistema después de que se complete el escaneo.
Si el problema se debió a un problema del sistema, debe resolverse mediante este método.
Microsoft Edge no funciona
Tratar con el error «Microsoft Edge no funciona» es un problema molesto para muchos usuarios de Windows. En lugar de solucionar el problema, a menudo terminamos cambiando a otros navegadores.
Además de descubrir cómo Solucionar Microsoft Edge no funciona en Windows 10, a continuación puedes ver más temas relacionados de tunavegador.com relacionado con este artículo:





