Descubre 10 consejos de configuración para Firefox. Si no es usuario de Chrome, su segunda opción debe ser Mozilla Firefox. Mozilla Firefox es uno de los mejores navegadores que existen en términos de personalización, velocidad , opciones y seguridad. Similar a Google Chrome, Mozilla Firefox tiene sus funciones experimentales avanzadas.
Simplemente debe abrir «about: config «en la barra de direcciones para obtener todas las funciones avanzadas. En este artículo, te mostraré consejos de configuración para Firefox, donde exploraremos algunos ajustes en Mozilla Firefox con la ayuda de sus funciones avanzadas.
Contenidos de la página
- 1 Acceder a las funciones avanzadas de Firefox
- 2 10 consejos de configuración para Firefox
- 2.1 Configuración de su límite de zoom
- 2.2 Configuración del botón de retroceso
- 2.3 Ocultar automáticamente la barra de herramientas en el modo de pantalla completa
- 2.4 Habilitar verificaciones ortográficas
- 2.5 Personalizar la página Nueva pestaña
- 2.6 Desactivación de las vistas previas de miniaturas
- 2.7 Reducir la caché del historial de sesiones
- 2.8 Desactive las animaciones innecesarias
- 2.9 Aviso para guardar descargas
- 2.10 Cambiar la carpeta de descargas de Firefox
Acceder a las funciones avanzadas de Firefox
Acceder a todas las funciones avanzadas de Firefox no es tan difícil, simplemente siga los pasos que se indican a continuación.
- Abra Mozilla Firefox y en la nueva pestaña, escriba «about: config».
- Presione la tecla ‘Enter’ de su teclado.
- Dirá ‘Esto podría anular su garantía’ y está tomando un riesgo al usar estas funciones. Simplemente, haga clic en el botón ‘Acepto el riesgo’.

10 consejos de configuración para Firefox
- Establecer su límite de zoom
- Configurar el botón de retroceso
- Ocultar automáticamente la barra de herramientas en modo de pantalla completa
- Habilitar verificaciones ortográficas
- Personalizar la página de nueva pestaña
- Desactivar las vistas previas en miniatura
- Reducir la caché del historial de sesiones
- Deshabilitar animaciones innecesarias
- Guardar mensaje de descarga
- Cambiar la carpeta de descargas de Firefox
Configuración de su límite de zoom
El primero de los consejos de configuración para Firefox, con estas funciones avanzadas, es que puede establecer el nivel de zoom máximo / mínimo de acuerdo con sus requisitos.
- En la página about: config, habrá una barra de búsqueda, escriba ‘Zoom.maxPercent’.
- Hay un valor predeterminado de 300, puede cambiarlo a más de 300.
- Para cambiar los valores, solo necesita hacer clic derecho en la opción y elegir ‘Modificar’. Ingrese el valor y presione el botón ‘Aceptar’.
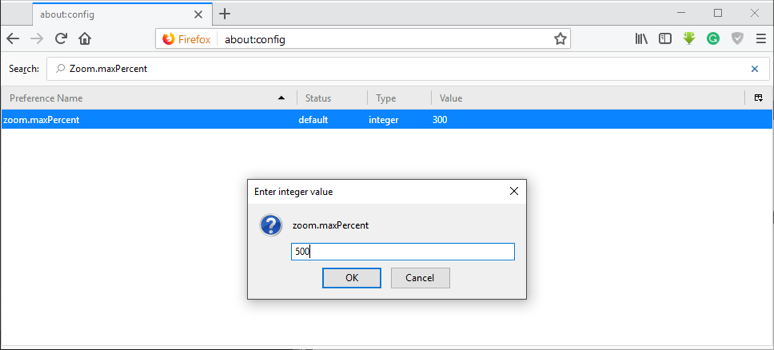
- Del mismo modo, para el ‘Zoom.minPercent’, puede establecer cualquier valor. El predeterminado es 30.
Configuración del botón de retroceso
Su Firefox puede permitirle configurar la acción para el botón de retroceso. Para hacer esto:
- En la página about: config, busque ‘Browser.backspace_action’.
- Cuando obtenga la función, haga clic derecho sobre ella y elija la opción ‘Modificar’.
- Ingrese el valor ‘1’ y presione ‘Aceptar’.

Esto cambiará la acción del botón de retroceso de ‘Retroceder una página’ a ‘Desplazarse hacia arriba en una página’.
Ocultar automáticamente la barra de herramientas en el modo de pantalla completa
En el modo de pantalla completa, la barra de herramientas está en modo de ocultación automática, no hay una opción de reparación para eso. Bueno, también puedes hacerlo con las funciones avanzadas de Mozilla Firefox. Para hacer esto:
- Abre la página about: config de Firefox.
- Busque ‘Browser.fullscreen.autohide’ y haga clic derecho sobre él.
- Haga clic en el botón «Alternar» para cambiarlo de «Verdadero» a «Falso».
Habilitar verificaciones ortográficas
En Firefox, no existe tal opción para habilitar la revisión ortográfica en cada campo del cuadro de entrada. Pero puede habilitarlo a través de funciones avanzadas. Para hacer esto:
- Busque ‘Layout.spellcheckDefault’ en la página ‘Acerca de: config’.
- Haga clic con el botón derecho en la función y elija la opción ‘Modificar’.
- El valor predeterminado será ‘1’, que es para habilitar la revisión ortográfica solo en los cuadros de entrada de varias líneas.
- Puede cambiarlo a ‘0’ (para deshabilitar el corrector ortográfico) o ‘2’ (para habilitar el corrector ortográfico en todas las casillas de entrada).
- Por último, haga clic en ‘Aceptar’ para guardarlo.
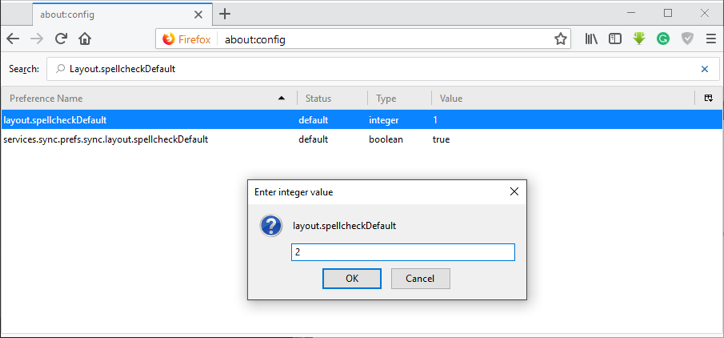
Personalizar la página Nueva pestaña
Bueno, ya tienes algunas opciones para personalizar la página de nueva pestaña en Firefox . Pero no puede personalizar los números de cuadrícula de los marcadores. Para hacer esto:
- Busque ‘Browser.newtabpage.activity-stream.topSitesRows’ en su página about: config.
- Haz clic derecho y modifica el número como quieras. Esto agregará más filas de cuadrícula en la página de nueva pestaña.

Desactivación de las vistas previas de miniaturas
Si alguna vez usó las teclas CTRL + Tab para cambiar de pestaña, habrá una vista previa de la página web de esa pestaña. Si no le gusta, es posible apagarlo.
- Busque ‘Browser.ctrlTab.previews’ y haga clic derecho sobre él.
- Haga clic en ‘Alternar’.
- Esto lo cambiará a ‘Falso’, lo que significa que no habrá vistas previas.

Reducir la caché del historial de sesiones
Firefox puede ralentizar su PC si usa uno antiguo. La razón es que Firefox almacena las páginas web en su RAM (memoria a corto plazo). De hecho, puede mejorarlo estableciendo un valor que no afectará a su antigua PC.
- El valor predeterminado es ‘-1’ y para cambiarlo, busque ‘Browser.sessionhistory.max_total_viewers’ en la página about: config.
- Cámbielo entre ‘1’ a ‘4’, si la RAM de su PC es inferior a 4 GB.

- Busque ‘Browser.sessionhistory.max.entries’ y haga clic derecho sobre él.
- El valor predeterminado es ’50’, cámbielo a alrededor de ’25’ y luego verifique y cambie en consecuencia.
Desactive las animaciones innecesarias
Firefox tiene muchas animaciones y efectos que no están mal, pero si estás usando una PC vieja, esto puede ralentizarla. Para deshabilitarlos:
- Busque ‘Toolkit.cosmeticAnimations.enabled’ en la página about: config.
- El valor predeterminado será ‘Verdadero’ y puede hacer clic derecho sobre él y luego elegir la opción ‘Modificar’ para convertirlo en ‘Falso’.

Aviso para guardar descargas
A veces, Firefox no le da un mensaje para cada archivo de descarga que debe guardarse. Pero puede obtener ese aviso con solo activar una función avanzada.
- Busque ‘Browser.download.useDir’ en su página about: config.
- Cambie su valor predeterminado ‘Verdadero’ a ‘Falso’. Esto le dará ese aviso en cada archivo de descarga.
Cambiar la carpeta de descargas de Firefox
Cuando descarga un archivo específico en Firefox, va a la carpeta de descargas de su PC. Puede cambiar esta ruta desde las funciones avanzadas.
- En la página about: config, busque ‘Browser.download.folderList’.
- Haga clic derecho en la opción y cambie su valor.
- De forma predeterminada, ese valor será ‘1’, puede cambiarlo a ‘0’ (para guardar todas las descargas en el escritorio) o ‘2’ (guarda en la misma ubicación de descarga anterior).
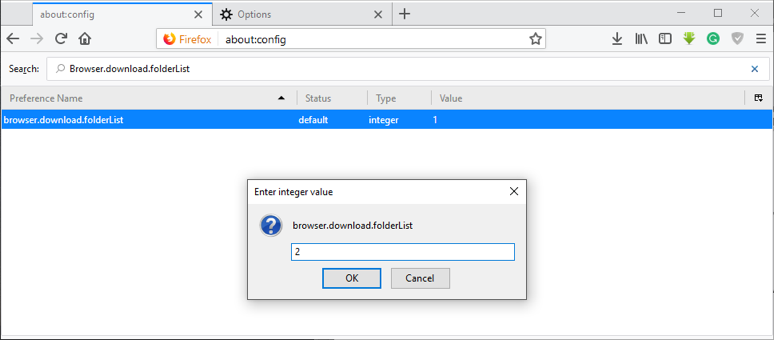
Además de estos consejos de configuración para Firefox, a continuación puedes ver más temas relacionados de tunavegador.com relacionado con este artículo:











