Si bien la interfaz de usuario revisada en Windows 11 está provocando una respuesta mixta, la eliminación de una gran cantidad de funciones enfurece a muchos usuarios de Windows. Descubre cómo cambiar el navegador predeterminado en Windows 11
Primero, nos enteramos de que el botón Actualizar falta y está oculto dentro del menú contextual en Windows 11.
Y ahora, incluso una tarea básica, como configurar la aplicación predeterminada, también se ha vuelto más confusa que nunca. Entonces, si se pregunta cómo puede configurar el navegador predeterminado en Windows 11, lo tenemos cubierto. Siga esta guía paso a paso para cambiar su navegador predeterminado en Windows 11.

Contenidos de la página
Windows 11 puede haber traído consigo algunas características nuevas interesantes , pero también ha hecho muchas cosas innecesariamente complicadas por razones más conocidas por Microsoft. La capacidad de configurar una aplicación predeterminada parece ser una de esas áreas que ahora son mucho más complicadas que nunca en versiones anteriores del sistema operativo. Pero no temas, consulta este tutorial para aprender cómo cambiar el navegador predeterminado en Windows
Nota : Este tutorial está destinado a la versión preliminar oficial de Windows 11 que se lanzó en junio de 2021 a través del canal Insider. Los métodos descritos aquí pueden o no ser válidos para las versiones finales RC / RTM del sistema operativo.{}
Microsoft Edge es el navegador web predeterminado en Windows 11. El primer paso para cambiar eso sería instalar un navegador de su elección. Hay una gran cantidad de navegadores de terceros de alta calidad disponibles en Windows , incluidos Chrome ( gratuito ), Firefox ( gratuito ), Opera ( gratuito ) y muchos más.
Cualquier navegador que sea compatible con Windows 10 también es compatible con Windows 11. Por lo tanto, instale el navegador web de su elección y siga la guía a continuación para cambiar el navegador predeterminado en Windows 11.
Nota : aquí utilizamos Google Chrome con fines de demostración. El proceso seguirá siendo idéntico para Firefox, Opera o cualquier otro navegador. Si no le gusta Google Chrome debido a todas las implicaciones de privacidad, consulte las mejores alternativas de Chrome que puede usar en Windows.
- En primer lugar, abra Configuración (use el atajo de teclado de Windows Win + I) y vaya a la pestaña » Aplicaciones » en el panel izquierdo. Luego, haga clic en » Aplicaciones predeterminadas » en el panel derecho.

Nota : También puede hacer clic en el botón « Establecer como predeterminado » dentro de la configuración de Chrome (o Firefox) para acceder directamente a la página de aplicaciones predeterminadas en Windows 11.
- Ahora, en el campo » Buscar aplicaciones «, ingrese el nombre de la aplicación que es actualmente el navegador predeterminado en su PC con Windows 11. En mi caso, es Mozilla Firefox, pero si no está seguro, es probable que sea Microsoft Edge.
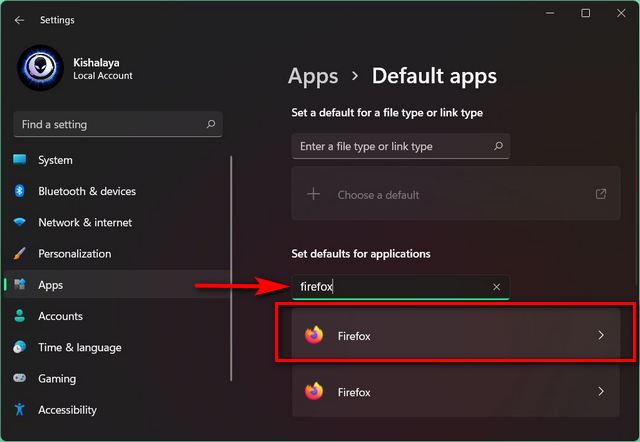
Nota : El navegador predeterminado en Windows 11 es Edge Chromium, por lo que debe buscar Microsoft Edge aquí si ha instalado el sistema operativo de forma limpia. Si ha actualizado desde una instalación existente de Windows 10, su configuración predeterminada se ha transferido, por lo que debe buscar su aplicación de navegador predeterminada en Windows 10.
- Ahora se le presentará una lista de extensiones y tipos de archivos, incluidos .html, .svg, .pdf, .php y más, para los cuales Firefox es la aplicación predeterminada. Haga clic en las extensiones de una en una y use el menú emergente para cambiar el navegador predeterminado al que desea usar en Windows 11.
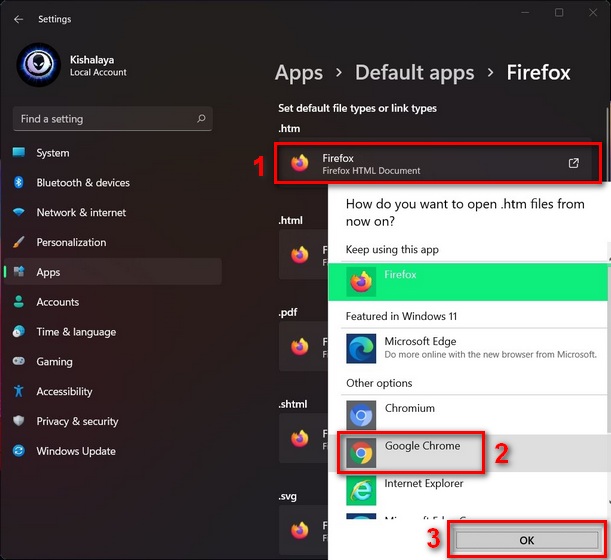
- Una vez que cambie el navegador predeterminado para todas las extensiones, reinicie su PC con Windows 11 . Chrome ahora será la aplicación predeterminada para abrir todas esas extensiones y tipos de archivos, lo que lo convierte en el navegador web predeterminado en su instalación de Windows 11.

Nota : En mi experiencia, el proceso de cambiar el navegador predeterminado en Windows 11 no solo es innecesariamente prolongado, sino que también presenta muchos errores. Debe intentar los mismos pasos varias veces para que el cambio funcione como se esperaba. Eso es especialmente cierto cuando intenta revertir los cambios y volver a su configuración original.
La falta de una opción de un clic para configurar un navegador predeterminado en Windows 11 es molesta. Esperamos que Microsoft rectifique eso en la versión final RTM del sistema operativo, que se lanzará a finales de este año. Puede verificar cuándo su PC recibirá la actualización de Windows 11 aquí mismo. Dicho esto, ahora sabe cómo cambiar el navegador predeterminado en Windows 11. Aunque el proceso es tedioso, es de esperar que pueda usar el navegador de su elección en lugar de verse obligado a usar la opción predeterminada de Microsoft.
Si está buscando deshacer algunos de los otros cambios de Windows 11 que nadie solicitó, vea cómo puede volver a un diseño de menú de inicio al estilo de Windows 10 . Si incluso eso no le impresiona, aprenda cómo cambiar a Windows 10 desde Windows 11 . Por otro lado, si está perfectamente satisfecho con Microsoft Edge y desea seguir usándolo, consulte cómo habilitar el Modo de eficiencia en Microsoft Edge para mejorar la duración de la batería.
Además de descubrir Cómo cambiar el navegador predeterminado en Windows 11, a continuación puedes ver más temas relacionados de tunavegador.com relacionado con este artículo:





